Mastering the POLYX Crypto Wallet: A Step-by-Step Guide
Pollock’s Wallet: A Fast and Secure Multi-Crypto Wallet
Pollock’s Wallet is a fast and secure multi-crypto wallet designed for ease of use and ideal for managing crypto assets. In this article, we will explore how it works, its functions, and how to use them to create a wallet.
Getting Started with Pollock’s Wallet
To create a wallet, simply click the “Get Started” button. Pollock’s Wallet is a non-custodial cryptocurrency wallet, which means that you have full control over your keys and funds. Instead of a login password, you will have a seed phrase consisting of 12 randomly generated words. This seed phrase is crucial as it allows you to restore your wallet and access your funds.
It is important to be careful with your seed phrase. If you lose or forget it, you will not be able to access your wallet. On the wallet creation screen, you will see a randomly generated seed phrase consisting of 12 words. You can click the reload button to regenerate the phrase, and the copy button to copy the phrase. Make sure to memorize or save the seed phrase in a safe place.
Once you have your seed phrase, you need to put it together in the correct order from the randomly shuffled words. This ensures that you remember or write down your seed phrase correctly. To compose the phrase in the correct order, simply click on the words that compose the seed phrase. If you make a mistake, you can click on the word to return it to its original state.
If you already have a non-custodial wallet or want to log in to the application with a wallet made through Pollock’s Wallet, select “I already have a wallet” and enter your seed phrase correctly to authorize in the mobile wallet.
The Wallet Screen
After authorization, you will be taken to the wallet screen. Here, you will see your total balance, a general list of cryptocurrencies, the balance of each cryptocurrency, the equivalent of the cryptocurrency balance in USD, GBP, or another currency of your choice, as well as the percentage change in the value of the cryptocurrency and its current rate.
You can choose the currency in which the total balance will be displayed, as well as the equivalent of your cryptocurrency balance and the value of the cryptocurrency. By clicking on any of the cryptocurrencies, a detailed screen will open with the balance of your chosen cryptocurrency, your address (which can be copied by clicking), and a list of transactions.
Clicking on any transaction will take you to a screen with detailed information about the transaction. Here, you will see the date of the transaction, the address to which the funds were sent or from which they were received, the transaction number, commission, and the number of confirmations. If you want to view the full details of the transaction, click on the “Full Detail” button. You can also copy the address from the transaction information by clicking on it.
Sending and Receiving Funds
To send funds, go to the “Send Fund” screen. First, choose the cryptocurrency you want to send. Please note that the network is indicated next to the currency. Then, enter the amount and the address to send funds. If you don’t have enough funds to send due to the current network commission, a notification will appear.
For receiving funds, go to the “Receive Fund” screen. Choose the cryptocurrency you need, and you will see a QR code and your cryptocurrency address. You can copy the address by clicking on it. There are also buttons to enter the amount you want to request from another user and to share your address in instant messengers or other applications installed on your mobile phone.
Settings and Security
In the settings screen, you can change the application theme to dark or light, select a currency, change the application language, view the privacy policy, and view your seed phrase (only if you have enabled a pin code). Enabling a pin code adds an extra layer of security to your wallet. You can set a pin code by selecting the option in the settings menu and entering it twice.
When you close the application and restart it, you will need to enter the pin code for security purposes. This ensures that if you lose your phone or someone takes it, no one but you can access the application.
Frequently Asked Questions
1. What is Pollock’s Wallet?
Pollock’s Wallet is a fast and secure multi-crypto wallet designed for managing crypto assets. It is a non-custodial wallet, meaning you have full control over your keys and funds.
2. How do I create a wallet with Pollock’s Wallet?
To create a wallet, click the “Get Started” button and follow the instructions. You will be provided with a seed phrase consisting of 12 randomly generated words. Make sure to save this seed phrase in a safe place.
3. How do I send funds using Pollock’s Wallet?
To send funds, go to the “Send Fund” screen, choose the cryptocurrency you want to send, enter the amount and the recipient’s address, and click send. Make sure you have enough funds and consider the network commission.
4. How do I receive funds using Pollock’s Wallet?
To receive funds, go to the “Receive Fund” screen, choose the cryptocurrency you need, and share your address or QR code with the sender. They can then send funds to your wallet using your address or scanning the QR code.
5. How can I ensure the security of my wallet?
To enhance the security of your wallet, enable a pin code in the settings. This will prevent unauthorized access to your wallet in case your phone is lost or stolen. Make sure to also keep your seed phrase in a safe place.
6. Can I view my transaction history?
Yes, you can view your transaction history in the wallet screen. Click on any cryptocurrency to see a list of transactions. Clicking on a transaction will provide you with detailed information about that specific transaction.
7. What if I forget my seed phrase?
If you forget your seed phrase and have not enabled a pin code, you will not be able to access your wallet. Make sure to save your seed phrase in a safe and secure location.
8. Can I change the currency displayed in my wallet?
Yes, you can change the currency displayed in your wallet. Go to the wallet screen and click on the currency dropdown menu. Select the currency of your choice, and the total balance and cryptocurrency balances will be displayed in that currency.
We hope this article has provided you with valuable insights on how to use Pollock’s Wallet. If you have any further questions or need assistance, feel free to reach out to our technical support team.
Best regards,
The Pollock’s Team








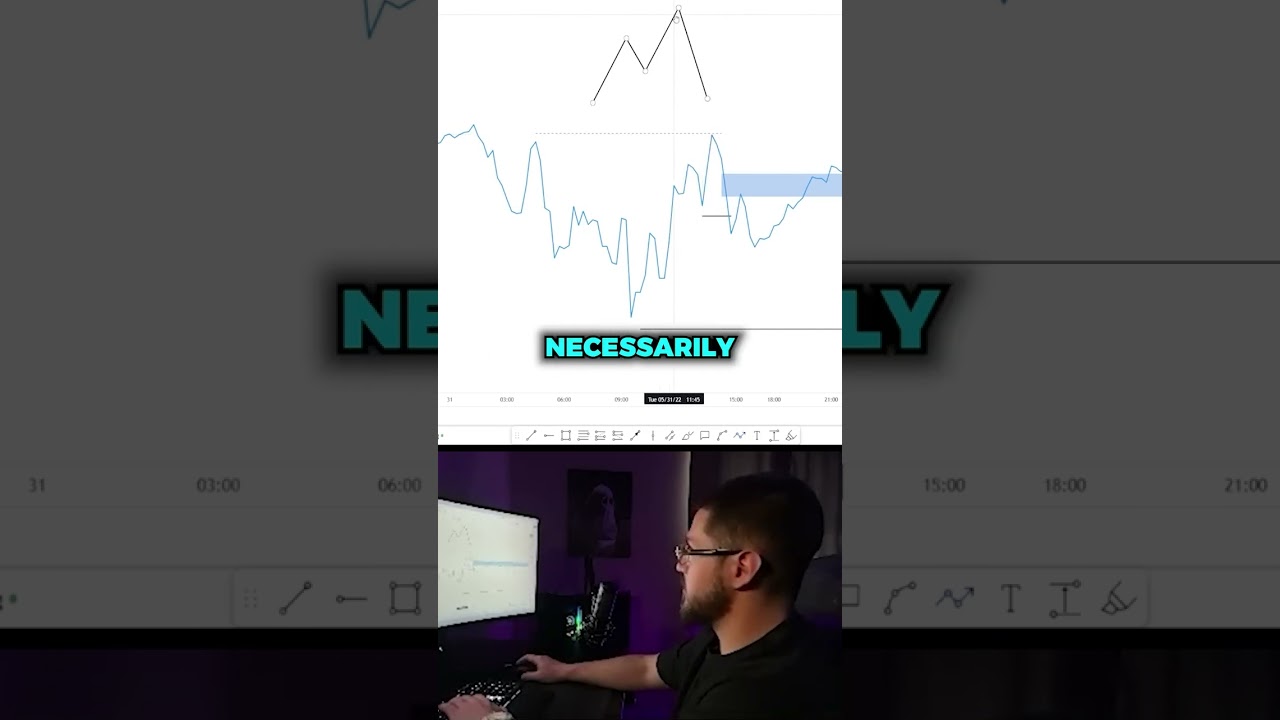


Helloooo))
don’t install this