Mastering Chase Digital Wallet: A Simple and Effortless Guide
How to Use Your Chase Digital Wallet: A Quick and Easy Guide
In this digital age, having a digital wallet can make your life much more convenient. With a digital wallet, you can securely store your credit card information and make payments with just a few taps on your smartphone. If you’re a Chase customer, you’ll be glad to know that using their digital wallet is a quick and easy process. In this article, we’ll guide you through the steps of setting up and using your Chase digital wallet on both Android and iOS devices.
Step 1: Install the Latest Version of the Chase Mobile App
Before you can start using your Chase digital wallet, you need to make sure that you have the latest version of the Chase mobile app installed on your phone. Head to your app store, search for “Chase Mobile,” and hit the “Install” button. Once the app is installed, open it up and sign in using your Chase credentials.
Step 2: Access Your Credit Card Details
After signing in to the Chase mobile app, you’ll be taken to the main menu. Scroll down until you see a list of all your credit cards. Tap on the specific credit card that you would like to add to your digital wallet. This will take you to the credit card page, where you can view all the details of that particular card.
Step 3: Navigate to Digital Wallets
On the credit card page, scroll down until you find the “Account Services” category. Under this category, you’ll see the option for “Digital Wallets.” Tap on “Digital Wallets,” which should be the last option listed. By clicking on this option, you’ll be directed to a page that displays all the available digital wallets that Chase offers.
Step 4: Select Your Preferred Digital Wallet
On the “Digital Wallets” page, you’ll see a list of the available digital wallets. As of today, Chase offers Apple Pay, Google Pay, and PayPal. However, keep in mind that Chase may add more options in the future. Simply select the digital wallet that you prefer by tapping on it.
Step 5: Add Your Credit Card to the Digital Wallet
After selecting your preferred digital wallet, you’ll be taken to a new window where you can manage it. For example, if you choose Apple Pay, you’ll need to select between iPhone or Apple Watch. You’ll also see a list of all your credit cards that can be added to the digital wallet of your choice. Simply click on the credit card you want to add, and you’ll be redirected to the selected digital wallet. Your card will be added, and you can start using it for convenient and secure payments.
Conclusion
Using your Chase digital wallet is a simple process that can save you time and make your transactions more convenient. By following the steps outlined in this guide, you can easily set up and use your Chase digital wallet on both Android and iOS devices. Enjoy the benefits of secure and hassle-free payments with your Chase digital wallet.
Frequently Asked Questions
Q: Can I use my Chase digital wallet on any smartphone?
A: Yes, you can use your Chase digital wallet on both Android and iOS devices. Simply make sure you have the latest version of the Chase mobile app installed on your phone.
Q: Are there any fees associated with using the Chase digital wallet?
A: No, there are no fees for using the Chase digital wallet. However, standard fees may apply for certain transactions or services provided by the digital wallet provider.
Q: Can I add multiple credit cards to my Chase digital wallet?
A: Yes, you can add multiple credit cards to your Chase digital wallet. Simply follow the steps outlined in this guide for each credit card you want to add.
Q: Is it safe to store my credit card information in the Chase digital wallet?
A: Yes, the Chase digital wallet uses advanced security measures to protect your credit card information. However, it’s always a good idea to follow best practices for online security, such as using strong passwords and keeping your device updated with the latest security patches.
Q: Can I remove a credit card from my Chase digital wallet?
A: Yes, you can remove a credit card from your Chase digital wallet at any time. Simply navigate to the digital wallet settings in the Chase mobile app and follow the prompts to remove the desired card.






![Rewrite the video title ‘You'll Be RICH By Elections! [20 Altcoins To BUY NOW] Rewrite the video title ‘You'll Be RICH By Elections! [20 Altcoins To BUY NOW]](https://i.ytimg.com/vi/unPFgEDMQGw/maxresdefault.jpg)


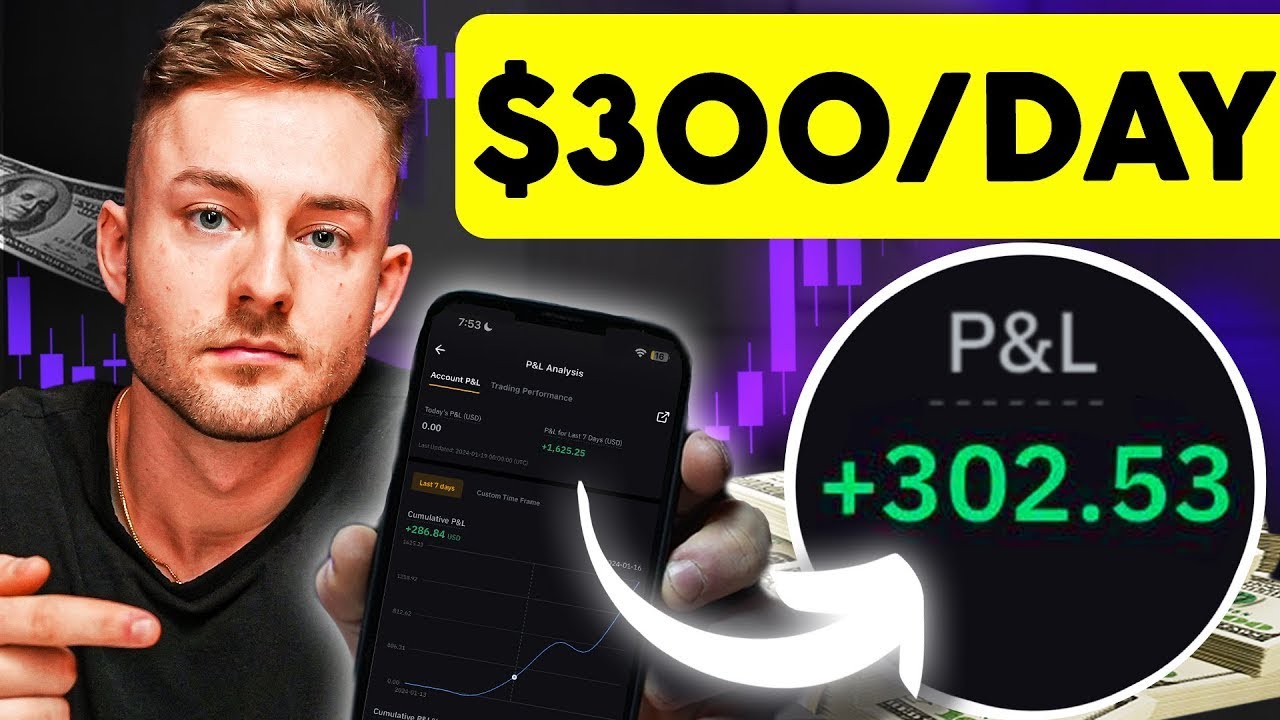

Fednow later CBDC conspiracy become real welcome to digital slavery guys 😑